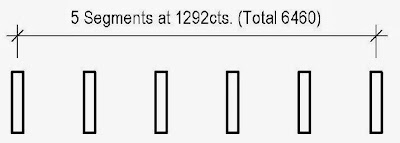Let me begin this comment by saying that Revit is a great
tool and I am so glad that I changed over from AutoCAD when I did, here comes
the ‘but’…..but sometimes there are so many little things that drive me nuts
and they seem like they would be a simple fix for Revit to incorporate into
their software……
So here are a couple of my frustrations……
Adding Shared Parameters
When I am adding Shared Parameters, in the Parameter
Properties dialog box as a default it is set to Project or Family Parameter,
and rightly so, but if I need to add a Shared Parameter, first I have to
activate the Shared Parameter and then I have to click the ‘Select’ Button.
Why can’t the ‘Select’ button be enabled when first
entering the dialog box? This would save a click!
I know it isn't the end of the world, but it gets
annoying when you are adding Shared Parameters often……
Views Referencing Sheet
This has been around for a while, and it is still
there!!!
On some of our larger projects where we are creating and duplicating
lots of views we sometimes get into a situation where when we place a view onto
a sheet it doesn’t back reference the sheet we want.
Revit finds the first sheet number in the sheet list that
the view is visible in and uses that as the default. Most of the time this is
correct, although sometimes the default is not what you want! It is greyed out
too, so you can’t manually adjust it.
Why can’t we have a drop down list of all relevant views?
The work around has been around for a while, below is a
brief outline on how to fix the problem…..
I like to go to the incorrect referenced sheet and
activate the view and then ‘hide in view’ the marker in question. (A lot of the
time, even if it is outside a crop boundary it will still show, so you will
have to un-crop the view, hide the marker and then re-crop the view)
Keep working through the sheet list with this process until
the final view is referencing the right sheet, then you give the view marker
crop region a little adjustment, ever so slightly (you can nudge it with the
arrow keys).
Then you can go back up the sheet list and ‘Unhide in
view’ all of the view markers that need to be turned back on. Because we
slightly adjusted the correct view marker the ‘Referencing Sheet’ will stay
referencing the view.
The second
solution is to not back reference!!! (sometimes this isn't an option, refer to
work around 1)
These are just a couple of bugs in Revit that I always
have my fingers crossed…..maybe it will be fixed in the next version…..but no, disappointed
again!!!
Somehow it seems so much better to write it down and get
it out rather than sitting in a corner crying about Revit not playing the way I
want!!!