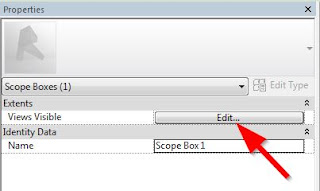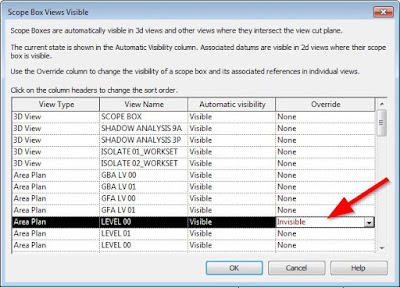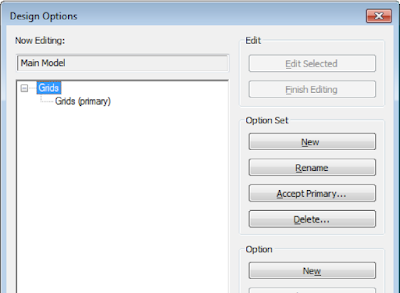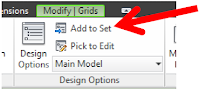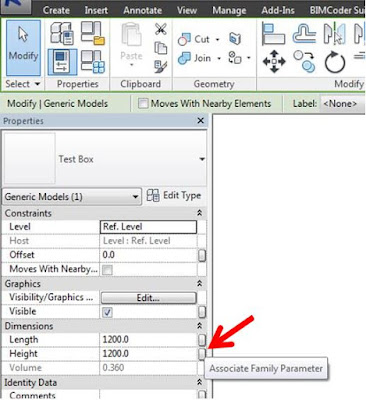If you have a project made up of a master site and multiple
building models, there is a way of producing a sheet list for the entire
project, rather than having to produce one for each project model.
Working in the Site Master file, if you create a new Sheet
List.
One of the Options is to ‘Include elements in linked files’.
This will allow you to produce a Sheet List schedule that contains the Sheets
from all of the linked files.
As long as all of your parameters are consistent then you
can sort and filter the list to the desired result.
This process is also great for accessing other information
from linked files for inclusion in a other master schedules.