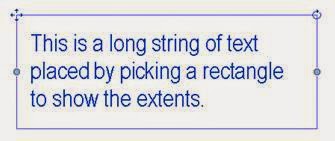Model and detail elements that are obscured by
other elements can be displayed using the Show Hidden Lines tool. You can use
the Show Hidden Lines tool on all elements that have the Hidden Lines
subcategory.
·
Click View tab - Graphics panel - Show Hidden drop-down - (Show Hidden Lines).
·
Place the cursor on an element that is hiding
another element, and click to select it.
·
Then select the element that is obscured.
The lines of this element display in a hidden line
style through the overlapping element. To change the hidden line style of the
element, use the Object Styles tool. The Hidden lines are a subcategory of the
element category.
The Remove Hidden Lines tool is the inverse of the
Show Hidden Lines tool.
·
To reverse the effects of this tool, click View tab - Graphics panel - Show Hidden drop-down - (Remove Hidden Lines).
·
Select the element that will hide the other
element.
·
Select the other element to be hidden.