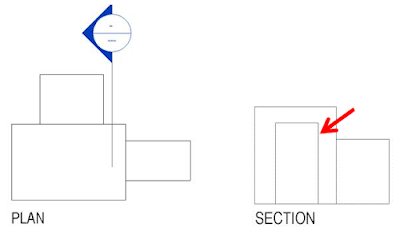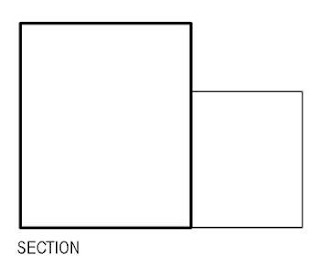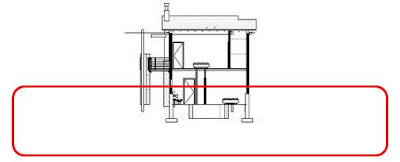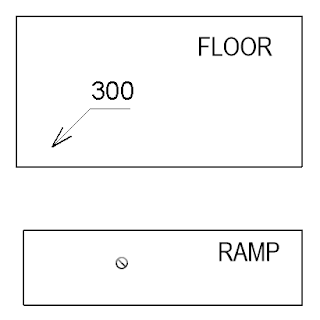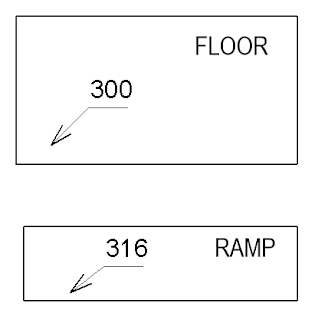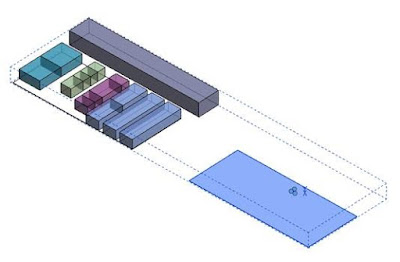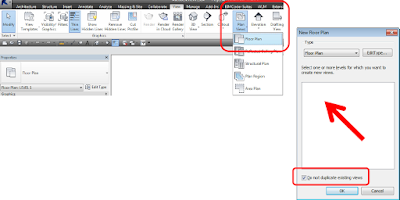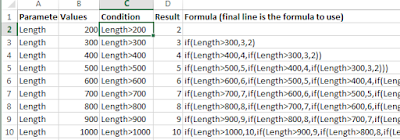From early Revit teachings, we are always told to Duplicate
families to create new types and alter families, and rightly so, it can be
dangerous to alter existing types. This is a great first principle to build
upon in your Revit training.
What happens if you want to Rename and Alter rather than
Duplicating?
Firstly you have to be certain you know how many instances
of the Family type you will be changing. A quick way of determining how many
instances you will be altering is to use you filter tool.
Simply select and right click an instance of the Family and
the select the ‘Select All Instances’ then ‘In Entire Project’. This will
highlight all instances in the project.
Then in the bottom right hand corner of your screen you will
see the filter icon, this will display how many instances there are of the
Family Type. If there is more than 1, be
careful you may be changing more than you think……
You can also see this information in the Project Dialogue box.......