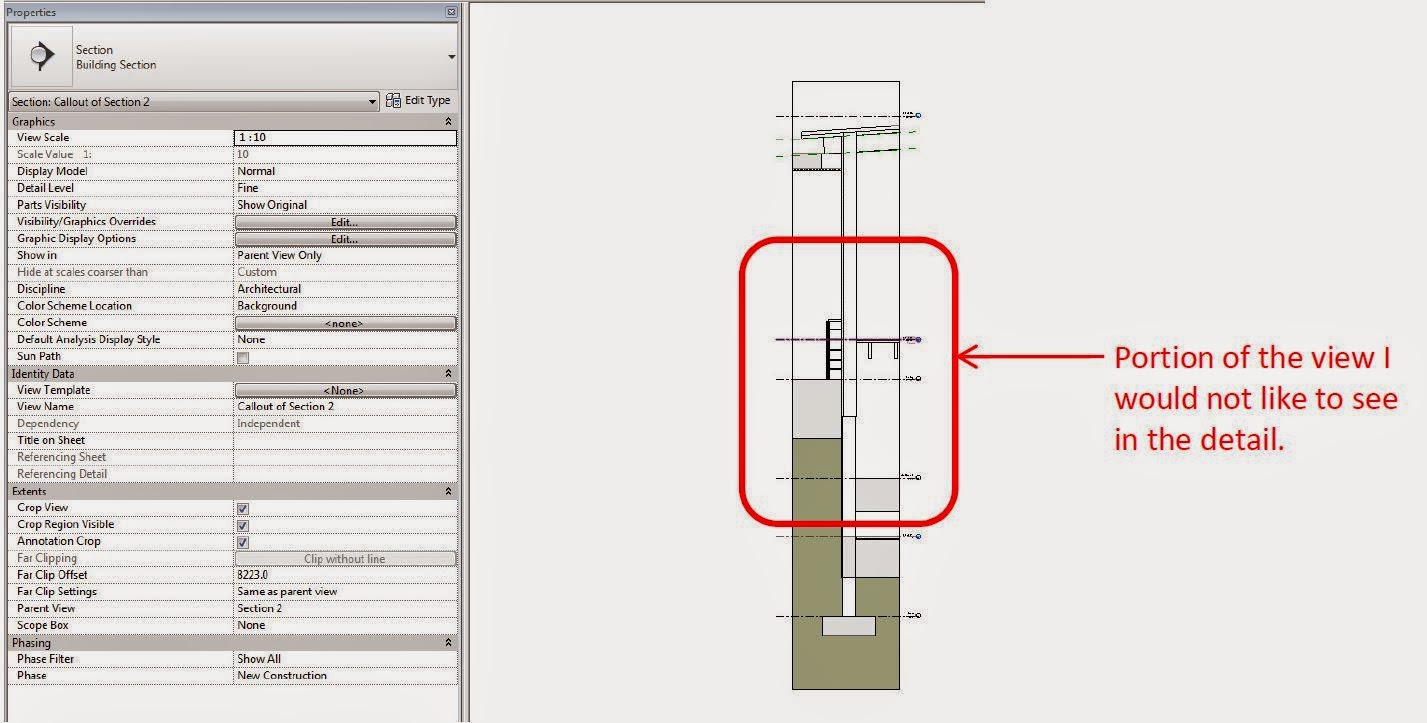Having the tools you use on a regular basis in a quick and
easy location is important to a streamlined production process. If you like
using the visual tool icons rather than keyboard shortcuts, then the quick
access toolbar could be your answer.
If you right click on a tool you use quite regularly will
see the option to you can ‘Add to Quick Access Toolbar’. This will add the icon
to the Quick access toolbar above. (To remove a tool from the Quick Access
toolbar, just right click on the tool in the toolbar and you will have the
option to remove.)
If you would like to show the Quick Access toolbar below the
ribbon, just select the down arrow on the right hand side of the toolbar and
you will notice there is an option to ‘Show Below the Ribbon’