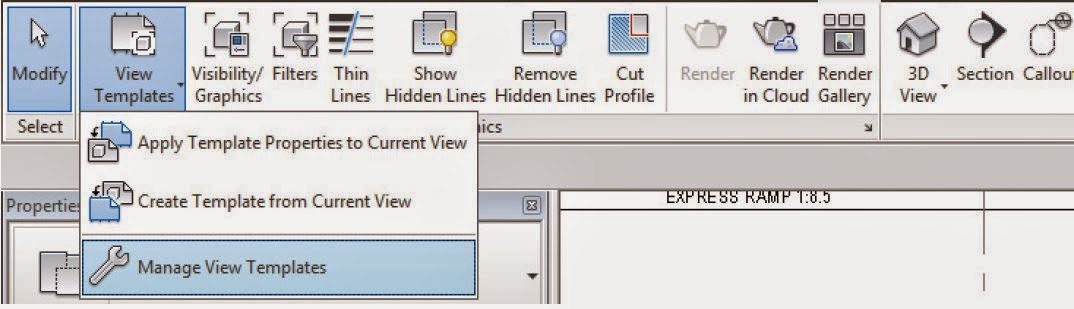Although you rarely need to create In-place Families, there
is the occasion where the Project model layout will assist in the set out of
your family. Here are a couple of easy ways to create a family while using the
project to layout its extents without having the result being an In-Place
Family. The trick is to start the family in the project model as an In-Place
Family and then extract it to an External Component Family. This can be done
using 2 methods.
Method 1: Extracting using Cut and Paste.
When you are creating the in-place family, you first need to
pick a Category, give it a name and then you are in the Family editing model,
where you can create the modelled family elements. Once you have finished
creating the modelled components, before you hit the Finish Model Tick Icon.
Just select everything in the in-place family and cut the element out of you
model using the ‘CTRL’ + ‘Z’.
Then Go to Revit Application Button and Start a new family,
picking the correct template file for your family.
Then simply Paste (‘CTRL’ + ‘V’) the modelled elements into
the new family, position them correctly and Save the new family, and now you
have a new External Component Family.
Method 2: Extracting using Groups.
Create you model as previously outlined. Then before you
finish the model, Group all of the elements, Select the Group and then go to
the Revit Application Button ►Save
As ►Library
►Group
You will notice that in the file type is saved as family
(.rfa).
Now you can save it as an External Component Family.
Both of these methods will result in an External Component
Family without having to fill you model with In-Place Families.