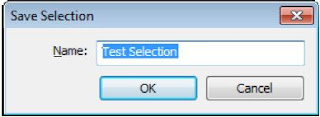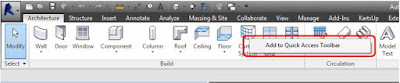A simple tip that we are all guilty of from time to time!
When you are working in your workshared project, it is
always very important to keep an eye on the Active Workset.
When you open your Revit Model the Active Workset can change
without your knowing it. When a user changes the current Active Workset to work
on his section of work, if he then Synchronizes with Central, their current
Active Workset transfers into the Central file.
If they are the last user to Synchronise with the Central
file, then the next time you open the Central file and re-create your Local
file the Active Workset will change.
The result is, if you don’t notice, you could be putting
elements on the wrong Workset……then you (or the Model Manager) need to go and
change these elements back to the correct Workset!!!
So the moral of this little tale is to keep an eye on the
Active Workset!!!