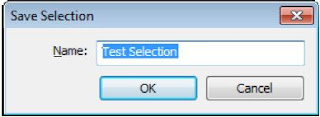We all know how good a section box is to see inside your
model, but if you want to have a quick peek into your model without having to
hide elements or evoke the section box tool, than this little tip could help out.
If you select an element in your model it temporarily goes
transparent, so to have a quick peek into your model just select one of the
walls it will go transparent and you can see inside your model.
This feature is controlled in you Revit Options, and by
default it is turned on. You can suppress this feature by going to the Revit
Application Button ►Options
►Graphics
►Colors
►Selection
►Semi
Transparent.