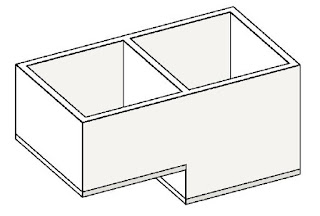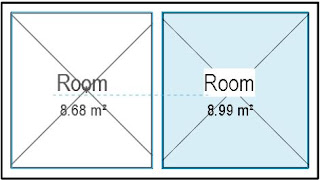If you need to adjust the length of an already modeled wall, and one end is going to remain in its original location, select the wall and select the dot at the end that needs to be adjusted holding the left mouse button down, dragging the end of the wall in the direction of the adjustment type in the value of the desired overall length.
My Revit Blog. Something to read while your model is Synchronizing to Central. This Blog covers Tutorials, Tips, and Discussions from my experiences with Revit over the many years of use.
Monday, 19 December 2016
Wall Length Adjustment
This is a relatively simple tip, but I was helping a user in the office today and when I adjusted an existing wall using this method, they exclaimed that they didn't know of this functionality....so, just in case you didn't know....
If you need to adjust the length of an already modeled wall, and one end is going to remain in its original location, select the wall and select the dot at the end that needs to be adjusted holding the left mouse button down, dragging the end of the wall in the direction of the adjustment type in the value of the desired overall length.
If you need to adjust the length of an already modeled wall, and one end is going to remain in its original location, select the wall and select the dot at the end that needs to be adjusted holding the left mouse button down, dragging the end of the wall in the direction of the adjustment type in the value of the desired overall length.
Sunday, 4 December 2016
Another Interesting Error Message
I just love seeing the obscure warning messages…..we are
getting quite a collection from Revit now….
Perhaps when they
were writing the code for this one, they had been watching one too many Star
Trek Episodes???
Sunday, 27 November 2016
Schedule Hidden Fields
Scheduling in your project often calls for some sorting or
filtering of the schedule fields. This can call for a bit of schedule magic,
especially if you want a particular field to sort or filter the schedule but
you don’t want that field to be visible in the final schedule.
This is where you can use a Hidden Field.
In the Example Door Schedule below, I want the schedule to
group all of the Doors of the same ‘Construction Type’, but I don’t want the
Construction Type to be visible in the final schedule.
To create this schedule ‘Construction Type’ needs to be one
of the fields scheduled.
Then you can sort the schedule using the ‘Construction Type’
field. This will get the schedule in the correct order.
If you select the Formatting Tab. Highlight the ‘Construction
Type’ field and tick the box labelled ‘Hidden Field’.
This will use the ‘Construction Type’ in the schedule to
sort but hide it in the final schedule.
Thursday, 10 November 2016
Rotation Center Point Correction
When we need to use the rotation tool in our model, the
location of the rotation center point is critical to ensure our rotation is
going to give use the correct final result.
When you select an element, pick the Rotate Tool (RO), Revit
by default places the rotation point in the center of the element or elements
selected. Very rarely do we want it in this location and we have to move it
before we execute the command.
We have 3 options to relocate this point.
- Click + drag the point in the view
- Place Button (Options Bar)
- Space Bar (press to position the center point)
Using the Place button or Space bar we just have to click where the center point ought to be. These options are very useful if the center point is not visible in the view.
Using Click + Drag we need to click on the center icon (left mouse button), + drag it to the correct location.
One thing that is often overlooked is the Copy, in the Options Bar. This will allow you to copy the element and rotate in one command. (Holding down the CTRL key will also activate the Copy option).
Thursday, 3 November 2016
Check Ceiling Heights by Colour using Dynamo
I was asked by a Revit User today if there was a quick way of showing the different ceiling heights as a different colour. I initially thought that I could use a “Color Scheme” and try and define the height of the rooms as a different colour?
Before I could begin I found that Ceiling Plans do not support “Color Schemes”.
I could have used filters but this would take time and every time a ceiling was added at a different height I would have to add or amend a filter.
This was a good opportunity to employ Dynamo to solve the problem. So creating some ceilings at different heights I was able to write a fairly simple script that looks for the “Height Offset From Level” Parameter. Then it applies a colour graphic override to the ceiling.
The good things about this graph are:
Before I could begin I found that Ceiling Plans do not support “Color Schemes”.
I could have used filters but this would take time and every time a ceiling was added at a different height I would have to add or amend a filter.
This was a good opportunity to employ Dynamo to solve the problem. So creating some ceilings at different heights I was able to write a fairly simple script that looks for the “Height Offset From Level” Parameter. Then it applies a colour graphic override to the ceiling.
The good things about this graph are:
- You can add or delete as many ceilings as you like, Revit will adjust the colour range accordingly (keeping the graph in Automatic will do this instantaneously)
- You can change the colour range to different colours
- You can use this to identify other ceiling parameters (just change the “Height Offset From Level" Node to another parameter)
- This will also work in 3D views (any view a ceiling is visible really)
Sunday, 30 October 2016
Complete Project Sheet List
If you have a project made up of a master site and multiple
building models, there is a way of producing a sheet list for the entire
project, rather than having to produce one for each project model.
Working in the Site Master file, if you create a new Sheet
List.
One of the Options is to ‘Include elements in linked files’.
This will allow you to produce a Sheet List schedule that contains the Sheets
from all of the linked files.
As long as all of your parameters are consistent then you
can sort and filter the list to the desired result.
This process is also great for accessing other information
from linked files for inclusion in a other master schedules.
Sunday, 23 October 2016
Scope Box Visibility
Scope Boxes are a very useful tool to keep extents of views
uniform across the project. There are a couple of ways to control their
visibility. The obvious method is to utilise the Visibility Graphics Overrides
to turn them on or off in views, but this method will control all of the Scope
boxes together.
If you would like to control the visibility of Scope Boxes
individually and pre-determine the views in which they will appear, this can be
controlled in their Instance Properties.
When a Scope Box is selected, in their Instance Properties
there is a ‘Views Visible’ parameter.
If this is selected it will bring up the ‘Scope Box Views
Visible’ dialog box, where you can see which views the scope boxes are
automatically visible and you have the ability to override their default
settings to make them visible or Invisible specifically in each model view.
Wednesday, 19 October 2016
Grid Design Option
When you have Grids in your Project, the last thing you want
anybody to do is accidentally move them. There are a few ways of locking these
away so that they are protected from accidental relocation. You could use worksets
or pinning the elements, but a useful Revit feature is using the Design
Options.
You don’t need an elaborate naming convention, just create a new Option Set and Option and name them ‘Grids’.
When you go back to your model add the Grids to the Grid Option and they will be secured away.
The Grids will still be visible but to access them users have to make a
conscious choice to activate the Option to make adjustments.
While it still isn’t a fool proof way of
securing the Grids, it will provide a good level of security from accidental
adjustment.
Sunday, 16 October 2016
Structure and Partitions
When you have structural walls and partitions intersecting
in your model, it is important to get their intersections looking correct.
Revit will always try to join your walls together and usually the resulting
intersections is shown correct graphically, in the case of structure and
partitions this is where the ‘Disallow Join’ tool can give you a preferred
result.
The example below indicates graphically when the walls are
automatically joined and when the partition has had the ‘Disallow Join’
applied.
To use the ‘Disallow Join’ just select the wall and
right-click on the dot at the end and you will have an option to ‘Disallow
Join’.
You will notice that the intersection of the joined walls
results in a change in line weight of the structural wall at the intersection,
this is not desirable.
When the partition has had the ‘Disallow Join’ the
structural walls line weight is continuous and graphically gives the desired
result.
So, the moral is to always check the graphical output of
your model and don’t settle for what Revit applies automatically.
Sunday, 9 October 2016
Associate Family Parameter
When you are working with nested families associating
parameters can really help linking your parameters from the nested family into
the parent family. The only problem is that unless you know they are there you
would miss the Associate Parameter button.
When you select your nested family any of their instance
parameters are visible, in the Properties Dialog box the little grey button on
the right is the Associate Parameter button. You select this to associate a parameter
from the nested family to a parameter in the parent Family.
Thursday, 1 September 2016
Dimension Visibility
This is more of an observation of Revit behaviour rather
than a tip, but it may be a useful thing to know.
When you have created dimension strings and the elements
dimensioned are no longer visible, the dimensions try to adjust accordingly (in
some cases).
If I turn the Visibility of the windows off, the
dimension string remains but hides the dimensions that relate to the window.
The dimensions string can still be selected as one element.
When the windows are turned back on the dimensions will
reappear.
If you adjust the View Range of the view, to a range
where the doors and windows are no longer visible (moving the cut plane above
the head height of the elements). The dimension string still remains intact and
visible, even though the doors and windows are no longer visible in the view.
Project Info and Shared Coordinates
When you are working in a Workshared Project, that utilises
Shared Coordinates and Linked Revit Models, one side effect is that whenever
you alter the location of a Linked file you become The Owner of the ‘Project
Info’ Workset in the linked file. Especially if you don’t save the position
back or synchronise the file.
So if you open a linked file, even to have a look and
accidentally move one of the linked models, you may be getting a call from one
of the other Revit users to relinquish the ‘Project Info’ Workset, even if you
think you haven’t saved anything.
Revit knows where you have been and what you have been
doing!!!
It is watching you right now!!! :)
Thursday, 25 August 2016
Computation Height
If you are placing rooms in your Revit model and you have a
room that seems to be enclosed on all 4 sides and yet when you go to place a
Room, Revit informs you that it is not enclosed. It may be because of the
Levels ‘Computation Height’.
Revit identifies the enclosed perimeter of a room at a
distance above the level, set by a parameter called the Computation Height. By
default the computation height for all levels is set to 0, and usually it works
except if you have the base of the walls set above the level, like in the case
of a room being set on a plinth or a mezzanine.
If you need to adjust the Computation Height, you have to go
to an elevation or section view, select the base level line and look at the
Properties palette, under Dimensions, and enter a value in the Computation
Height parameter that will raise it up to a level above the base of the walls.
You room now will be enclosed.
If you have sloping walls in your model, be aware that the
Areas and Volumes calculated will alter depending on the computation height
set.
Thursday, 11 August 2016
Rio Olympics Kinetic Sculpture in Revit and Dynamo
In the spirit of the Olympics!!!
I was intrigued by the Kinetic Sculpture that is behind the flame at the Rio Olympics. So I decided to see if I could model it in Revit and get Dynamo to animate it!!!
The model is fairly simple once you get your head around that it is just one "Paddle Element" arrayed around a circle and then each one is rotated slightly to provide the 3D helix like pattern.
The Paddle is an adaptive component that is using 2 hosted points providing rotation in 2 directions.
The Dynamo script provides the input to setup all of the paddles (this could have been done manually, but why bother), and then an integer slider allows the animation of the Paddles.
Finished product below.
I was intrigued by the Kinetic Sculpture that is behind the flame at the Rio Olympics. So I decided to see if I could model it in Revit and get Dynamo to animate it!!!
The model is fairly simple once you get your head around that it is just one "Paddle Element" arrayed around a circle and then each one is rotated slightly to provide the 3D helix like pattern.
The Paddle is an adaptive component that is using 2 hosted points providing rotation in 2 directions.
The Dynamo script provides the input to setup all of the paddles (this could have been done manually, but why bother), and then an integer slider allows the animation of the Paddles.
Finished product below.
Wednesday, 3 August 2016
Select by ID
Revit is not just a modelling tool it is a vast database of
information, and every piece of modeled information can be identified uniquely
by its ID number.
To be able to identify every element by its individual ID
number is extremely useful when you run into error messages like this……..
Or when you run a warning report on your model and you need
to try clear out the warnings, usually the only way to determine what the
warning is related to is through its ID number.
If you need to find in your model elements only identified
by their ID number, then if you go to the Manage Ribbon, and select the ‘Select
by ID’ tool.
All you need to do now is to type in the ID number (or
numbers, use a semicolon between) and Revit will scan the model and select the
elements.
Wednesday, 20 July 2016
Floors and Sloping Walls
When you have sloping walls in your model, it can be a
little difficult to add floors and have their boundary snap to the sloping
wall. You just aren’t able to pick the edge of the sloping wall where the floor
intersects.
You could go down the path of setting up levels, splitting
walls, creating new elements all to try and get this edge to snap to, this will
take a long time and often the result isn’t 100% accurate. But, there is an
easy way.
In this example the new floor is set half way up the sloping
wall and in the floor sketch creation I was unable to pick the intersecting
edge of the floor and the wall. The resulting floor is not ideal.
To get the floor to snap to the edge of the sloping wall,
just draw the floor a little bigger than you need. (So that it sticks out from
the sloping wall.
Then go to the Modify Ribbon, and pick the Join tool, and
join the floor and the sloping wall.
Now you have an edge line where the floor and the sloping
wall meet. (There is an edge on the inside too!)
All you have to do now is select the floor, Select the ‘Edit
Boundary’ tool.
And using the ‘Pick Lines’ Draw tool. Select the internal
edge for the floor. It will put a new line on the edge.
Clean up the floor sketch using the trim, and delete tools,
and finish the sketch. You now have a floor that aligns with your sloping wall.
Wednesday, 13 July 2016
Symbolic Line Visibility
When you are working with Revit Families, Symbolic Lines are
a fantastic way of showing detail without having the entire model represented.
A small restriction to some family types is the Visibility
setting, ‘Show only if Instance is Cut’ which will allow you to have the
Symbolic Lines appear only if the family is cut in the view. The option is
greyed out in a lot of the family categories, especially Generic Models.
If you need the ability to activate this option, here is the
solution.
Change the Category of the Family to a Category where the
tick box is available. ‘Casework’ works fine. (It is only temporary, so is
doesn’t matter about which Category it is, just one that works).
Now if you select the line and go to the Visibility Settings,
the ‘Show only if Instance is cut’ tick box is available.
Once the box is ticked, if you then switch the Category of
the Family back to its original Category, the Visibility Option will Grey out
again but it will remain ticked.
Subscribe to:
Posts (Atom)