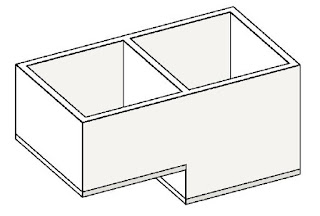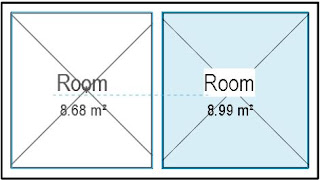If you are placing rooms in your Revit model and you have a
room that seems to be enclosed on all 4 sides and yet when you go to place a
Room, Revit informs you that it is not enclosed. It may be because of the
Levels ‘Computation Height’.
Revit identifies the enclosed perimeter of a room at a
distance above the level, set by a parameter called the Computation Height. By
default the computation height for all levels is set to 0, and usually it works
except if you have the base of the walls set above the level, like in the case
of a room being set on a plinth or a mezzanine.
If you need to adjust the Computation Height, you have to go
to an elevation or section view, select the base level line and look at the
Properties palette, under Dimensions, and enter a value in the Computation
Height parameter that will raise it up to a level above the base of the walls.
You room now will be enclosed.
If you have sloping walls in your model, be aware that the
Areas and Volumes calculated will alter depending on the computation height
set.