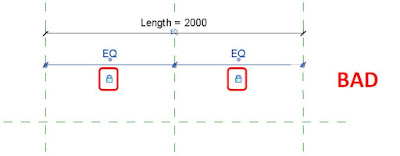A mistake that many new Revit users make is to lock Equal
dimensions.
Once
you have created an Equal dimension, there is no need to also lock the padlock
icon, this just over constrains the dimension string and can cause you errors.
The Equal dimensions already constrain the lines; there is no need to tell
Revit again.
If you lock the padlocks on the Equal dimensions then
further down the line when you put an overall dimension and try and adjust it,
this is when the problems start.
If you adjust the overall parametric dimension (Length) you
will be greeted by this error dialog box, telling you that you have some
conflicting constraints in your model.
So the moral of this story is once you have created Equal
dimensions, don’t lock them.